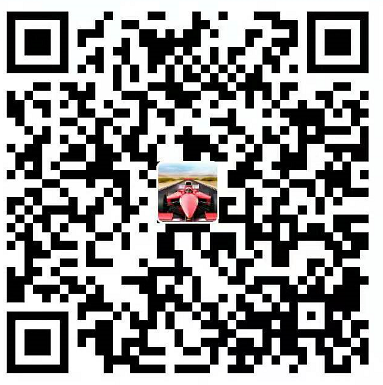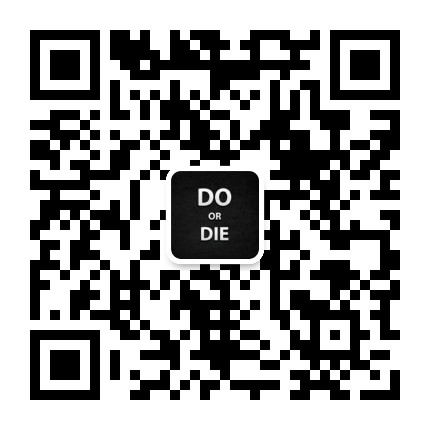一 工作站环境说明
系统:ubuntu16.04LST
显卡:TITAN XP
ps:工作站内核最好不要更新,工作站稳定第一
二 显卡驱动安装
我的第一篇博客介绍了CUDA 以及CUDNN 以及显卡各个版本号之间的关系。有兴趣的同学可以过去看一看,我在笔记本上安装利用ppa的形式安装的,感觉更简便一点。下面附上第一篇博客的链接
第一篇博客传送门
这篇讲的是工作站的安装方式
2.1 禁用nouveau
ctrl+alt+T //打开终端
sudo gedit /etc/modprobe.d/blacklist.conf //进入系统启动黑名单在最后一行加入
blacklist nouveau保存,然后在终端输入,更新下之前的禁用设置
sudo update-initramfs -u
更新过后会输出 update-initramfs :Generating '.......后面的忘了重新启动你的电脑,进入系统后,如果你的分辨率变小(图标变大)就说明你的nouveau成功禁用了
2.2 安装驱动
博主选用的是NVIDIA-Linux-x86_64-430.09.run 关于显卡驱动的下载以及版本说明还是上一条传送门
找到你下载的显卡驱动的位置,进入终端首先更改驱动的运行权限,变为可执行文件
shuo chmod 777 NVIDIA-Linux-x86_64-430.09.run777当然是代表辣个男人啦。不!当然是代表三中用户的 可执行做可读可写了!-rwxrwxrwx
然后按下ctrl+alt+F1 进入tty1
“输入你的用户名”
“输入用户名对应密码”关停图形界面
sudo service lightdm stop找到你显卡驱动的位置,输入
sudo ./NVIDIA-Linux-x86_64-430.09.run -–no-opengl-files -–no-nouveau-check ––no-x-check–no-opengl-files 只安装驱动文件,不安装OpenGL文件。这个参数最重要
–no-nouveau-check 安装驱动时不检查nouveau
–no-x-check 安装驱动时不检查X服务
这三个博主是参考网上的解释。我安装的时候都加上了。因人而异,我们实验室另一台图站就不行 就只用了第一个才能装上
然后输入你的密码 稍等片刻即可
随后进入类似图形界面的驱动安装界面
两次左边,选择继续安装。出现安装进度条后 两次选择默认即可。安装完成后 在终端输入nvidia-smi
我们就可以看到类似下图的界面
这张图片是我上个博客的,由于之前安装的版本号是418.56.这里显示的Driver Version是418.56
再次重新启动电脑如果你的电脑分辨率恢复正常就说明我们的驱动显卡安装完成,在这当中有些小伙伴可能会出现循环登录的情况。这一点听大哥说法是–no-opengl-files –no-nouveau-check –no-x-check ,这三个参数的原因可能你的只需要加入一个–no-opengl-files ,这一点博主也不是很了解。
三 安装CUDA

去网站下载驱动
https://developer.nvidia.com/cuda-release-candidate-download
根据自己的系统下载CUDA 这里就不放图了 但是要记住 下载runfile(local)文件
下载完后找到下载CUDA文件的位置 右键打开终端 输入:
在安装CUDA的过程中会提示,CUDA10.0 设备不可用 在安装那一步 -overrid 我百度查到的结果是编译器不兼容导致的。
sudo chmod +x cuda_10.0.130_410.48_linux.run
sudo ./cuda_10.0.130_410.48_linux.run -overrid注意上面的数字根据自己下载的版本号更改
**在安装CUDA的时候 注意不要安装CUDA所带的驱动 由于我们之前安装了显卡驱动了 所以不需要重复安装**然后就是配置环境 输入终端命令
sudo gedit ~/.bashrc进入编辑模式将下面两条命令加入文档最后面:下面的序列号也需要根据自己的CUDA版本号更改
export PATH=/usr/local/cuda-10.0/bin:$PATH
export LD_LIBRARY_PATH=/usr/local/cuda-10.0/lib64:$LD_LIBRARY_PATH加入后在终端输入,从而使得环境生效
source ~/.bashrc在终端输入,即可得到我们的CUDA信息 10.0.130
nvcc -V现实如下 可见我们安装的CUDA版本为10.0.130
maqiushuo@maqiushuo-Aspire-E5-572G:~$ nvcc -V
nvcc: NVIDIA (R) Cuda compiler driver
Copyright (c) 2005-2018 NVIDIA Corporation
Built on Sat_Aug_25_21:08:01_CDT_2018
Cuda compilation tools, release 10.0, V10.0.130验证
打开终端输入
cd /usr/local/cuda/samples/1_Utilities/deviceQuery
sudo make
./deviceQuery得到以下结果,及说名CUDA安装成功
四 安装cuDNN
打开网站
https://developer.nvidia.com/rdp/cudnn-archive
下载自己需要的cuDNN

我下载的版本为 10.0 下的 cuDNN library for linux
下载完成后输入以下命令
首先进入你下载文件的文件夹
然后解压文件运行以下代码,注意 解压的文件是你下载的文件。。我这里只是提供个例子,当时下载的到底是什么名字我也忘了,所以下面代码的第一行是解压你下载的安装包.要根据你自己的cudnn版本号更改的
tar -xzvf cudnn-10.0-linux-x64-v7.5.0.56.tgz
sudo cp cuda/include/cudnn.h /usr/local/cuda/include
sudo cp cuda/lib64/libcudnn* /usr/local/cuda/lib64
sudo chmod a+r /usr/local/cuda/include/cudnn.h /usr/local/cuda/lib64/libcudnn*到这里cuDNN也已经配置完成
五 安装anaconda 以及tensorflow-gpu
5.1 安装anaconda
bash Anaconda3-5.2.0-Linux-x86_64.sh5.2 在anaconda当中安装 tensorflow虚拟环境这里将其命名为tensorflow
conda create -n tensorflow pip python=3.65.3 激活tensorflow(之前安装的虚拟环境)
source activate tensorflow5.4 安装tensorflow-gpu在tensorflow当中(之前安装的虚拟环境)
注意不同版本的tensorflow-gpu 对应的CUDA也是不同的
https://www.tensorflow.org/install/source 从这个网站查找对应你CUDA版本的gpu,我的电脑不能翻墙只能放一张老图
从以上对应版本号上安装对应版本的tensorflow-gpu
pip install tensorflow-gpu == 1.13.15.5 验证